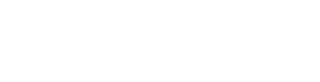Data Visualization: Hands-On Activity
The familiar scaled bar graph is a good place to start with middle school students who are learning to work with data in the digital environment.
In middle school, students are learning how to make and interpret graphs like box and whisker and scatter plots, which build the foundation for probability and statistics. However, the calculations needed for such visual presentations of data are unwieldy to do by hand for all but the smallest datasets. Digital data tools can allow students to make such visualizations easily, but where to begin when moving up from pencil and paper graphing to digital data tools?
We recommend revisiting the scaled bar graph and working with simple categorical data as a starting point for middle schoolers learning to create data visualizations with a digital tool.
The scaled bar graph, where units listed on the Y-axis count up by more than one at a time, appears in elementary school math standards as the first introduction to abstract data visualizations. Because your middle schooler will already be familiar with this type of graph, they can learn to create the scaled bar graph in DataClassroom and quickly move on to other Ready-To-Teach activities that use the more advanced data visuals like the box and whisker or scatter plots.
This activity can easily be done at home, but does require internet access. The idea comes from Chris Smith, Data Specialist at Singapore American School, who recently did this activity with his daughter at home and originally wrote about it on his Visualize Your Learning blog. We have adapted that activity here for others who find themselves leading their own children in homeschool activities while social distancing measures are in place and are looking for ideas.
Chris shows you how your own middle schooler can use DataClassroom to do this free activity at home right now.
Activity
What you will need:
Computer or tablet with internet access.
A set of objects that has different types and can be grouped into categories based on a single variable (color, shape, team, etc.). The perfect set of objects will have 30+ items. We recommend letting your student pick the objects to group. Here are some example ideas of things that would work well:
Legos
pens/pencils
shoes
apps on a phone/tablet
Pokemon cards
baseball cards
books
fruit
candy
hair scrunchies
action figures
Backstory:
I was trying to think of a way to show my daughter some of the types of things I work on as a School Data Specialist. They know I read books about graphs and use spreadsheets a lot. Other than that, they don’t know too much about what I do. We had some time so I decided to get my 13 year-old daughter Lency, who hates math, involved in this little project.
Step 1: Choose and gather a set of objects.
It helps to get the audience interested. I told Lency that I wanted to know some information about scrunchies - instant interest.
Step 2: Identify one or more categorical variables.
As she looked at her pile of scrunchies, I asked “What do you notice?” She focused mainly on visible elements such as color, texture, size, and design. I recorded her responses and then asked, “What do you wonder?” Her responses were interesting: “How many are there of each color? Which do I wear the most?”
Ultimately this step should lead to the question of “How can we place these in different categories?” Introduce the characteristic that your student uses to group into categories as a categorical variable. This becomes important when we use a computer to make graphs. It is possible to group the objects by multiple categorical variables. For example my daughter first grouped her scrunchies based on the categorical variable of “Color”. She then later went on to group them by another categorical variable which we called, “Frequency Worn” which had 4 different values (Always, Sometimes, Occasionally, Rarely).
Step 3:
Make a Tidy Data table.
We first talked about different ways to organize the scrunchies. Lency decided to organize them by color because that was the easiest way to her. She then counted each of the colors and took notes.
Her original notes looked something like this:
Note that all the information for 43 total scrunchies is recorded. It shows total counts of each scrunchy by each of her two categorical variables, Color and Frequency Worn. While all the information is recorded in a way that is easy for my daughter to read, this is not a format that is easily read by a computer. This is where we introduce the idea of Tidy Data. Note that there is nothing inherently wrong with recording data in a way other than a Tidy table. We recommend Tidy Data simply because it is the way that makes it easiest to work with data downstream. We are preparing kids to use data in high school, college, and beyond when we teach them Tidy Data format.
Tidy Data is organized in a way that makes it easier to work with when using a computer. To make a dataset Tidy, it needs to be organized so that each variable gets its own column and each row is an independent observation. Working with Lency’s scrunchies, her two categorical variables were “Color” and “Frequency Worn” (always, sometimes, occasionally, rarely) and each individual scrunchy was an independent observation. Her dataset was then set up in a Google Sheet with 43 rows (one for each scrunchie observed) like this:
You can then easily bring your Google Sheet into DataClassroom by clicking on the Fetch button and pasting in the URL. You can reload the Sheet at any time if you make a change in the Sheet that you want brought into DataClassroom.
Step 4: Visualize data by making graphs in DataClassroom.
“What kinds of charts or graphs do you know?” I proceeded to ask her. She had trouble naming them, so I told her to draw them. From her drawings, we were able to discuss what they were called and then I showed her the Depict Data Studio chart chooser from Ann K. Emery. We looked at the categories and the charts. Her first choice was to use a pie chart, so we discussed the challenges of reading a pie cut into 12 slices. She then wisely decided to use a bar graph.
Then we began to work with her data in the digital environment. Once you have had DataClassroom Fetch the data from your Google Sheet, you will need to prepare the data for graphing. Within each column header choose the type Categorical for each of your categorical data columns. Once that is done, click the yellow button to Make a Graph. From here your student can really start to play with different visuals by adding variables to the plot with the Show button beneath the column headers. You can change graph types with the blue icons on the right side of the screen that look like different graph types.
She first chose to Show her Color variable with the bar graph. The default settings in DataClassroom made this graph with one click. She was adamant that the colors of the bars needed to match the categories. I agreed that this might be a good way to communicate the data more efficiently with the visualization.
Clicking the labels button on the column header allowed us to change the colors for each value (different colors) of our categorical Color variable. We also clicked the blue Appearance menu where we were able to change things like the size of labels. A few clicks later Lency’s graph looked like this.
This graph is pretty much the answer to her first question of “How many of each color are there?”
We then played around and made graphs to make some more graphs in different ways.
With a few clicks and some play in the appearance menu you could also make graphs like these:
How many scrunchies do I wear often?
She also made this categorical bubble plot by showing Frequency Worn on Y and Color on X. This allowed for a conversation about how the categorical variable Color might be related to the categorical variable Frequency Worn. She was able to see that there are some colors that never have values of either “always” or “sometimes.”
She also still wanted to try the pie chart.
Step 5: Analyze data.
This is where you want to try to get your student to think about what these data mean. I asked Lency what she noticed about the data now that it was in a bar chart. She noticed that pink was the most common color and that a lot of colors had three of each. We then talked about how to sort the chart to make it even easier to read. I then asked her what was the one big take-away from the chart. She thought it was that there were more pink than any other color. We put that in the title of the graph.
Extension:
Try to see if there is another way to organize data. Depending on your child's abilities, try to incorporate more challenging math concepts. A great way to do this is by observing values of a second categorical variable for the same set of objects.
Through this process, Lency started to look at her scrunchies and started picking out a few from each pile. I asked her what she was doing and she replied that there were only a few that she actually wore a lot. I took this opportunity to help her re-think her data. I asked her to organize it again by how often she wore scrunchies. She came up with four categories: Always, sometimes, occasionally, and rarely. From that, she counted the total in each. I again asked her what she noticed. She talked about how there weren’t very many that she used a lot. Thinking about what she was studying in math, I asked if she could figure out the percentage of scrunchies she always used compared to the others. She worked out her calculations and was surprised to see that she only used about 9% of her scrunchies. I told her this is where she could make a pie chart. She sketched it out and then added the new data to our data table with a new column called Always Wear. We used the Reload to bring the new data in from our Sheet and made this graph:
Reflection:
Because she had a high interest in the subject area, she was able to do this task for nearly 90 minutes, off and on. She didn’t complain once about “doing math.” Project-based math with a real-world purpose is sometimes a difficult experience to create. However, if you can find a way to make it interesting, it will be totally worth it, especially for those people who are suddenly finding themselves having to homeschool due to a pandemic. If you need some ideas for projects to do with your kids, ask away. I’m happy to help.
-Chris Smith
Chris Smith is a Data & Innovation Specialist and Elementary Technology Coach at Singapore American School. With over 20 years of teaching experience, he is a Google Innovator, an Apple Distinguished Educator, and an Apple Professional Learning Specialist. In his spare time, he enjoys curling up next to a good spreadsheet. You can find Chris on Twitter @SmithRChris